 Home
Home
Most user actions in pyspread can be undone by Edit → Undo (Shortcut: <Ctrl> + Z).
There is a list of undoable commands in the main toolbar.
Undone steps can be redone with Edit → Redo . Also a shortcut with <Shift> + <Ctrl> + Z.
Edit → Cut behaves like Edit → Copy and pressing the <Del> key afterwards, i.e. the current cell code is copied and the cell is deleted. If cells are selected then the operations are applied to all cells in the bounding box of the marked cells.
Edit → Copy copies cell code of the current cell (the one with the cursor) is copied. If multiple cells are selected then the copied set consists of the bounding box of the marked cells, i. e. the smallest box, in which all cells are situated. Cells that are not selected in that box are copied as if they were empty. The format of cells that are copied is tab separated Unicode.
Edit → Copy Results copies a string representation of the current cell’s result object. If e.g. the cell code of the current cell is 4*“a” then aaaa is copied to the Clipboard. As in Edit → Copy, if cells are selected then the copied set consists of the bounding box of the marked cells. Copy Results is useful, if for example results shall be copied into an external application.
When pasting cells with Edit → Paste, these empty cells are pasted as well as the filled cells. That means that an unselected cell in a marked area will be pasted as empty cell.
Images can be inserted only via Paste As.
Different types of data can be pasted with Paste As. The keyboard shortcut is <Shift> + <Ctrl> + V.
The mimetype of the data to be pasted is chosen in a dialog. The data is then inserted and a renderer is chosen according to the mime type.
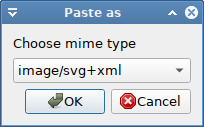
Cell code and cell results can be searched with <Ctrl> + F or using the menu with Edit → Find. A dialog is opened, in which search queries can be entered. pyspread allows searching contained text, word-wise contained text and regular expressions, which can be toggled in the search toolbar. Toggle the More Button for extended options.
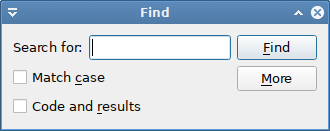
Replacing is done via the Find & Replace dialog that is accessible via <Shift> + <Ctrl> + F or via Edit → Replace. Strings that are found are replaced with the replace string. Note that replace only allows searching in cell code and not in results.
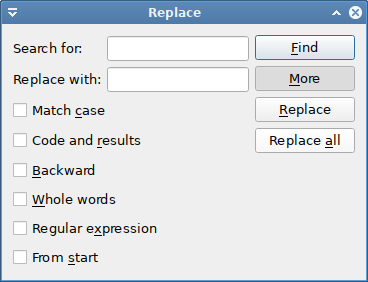
Quote cells puts Unicode quotations around the cell code of each selected cell or the current cell if no selection is present. Quotations mean that the cell content is interpreted as a Python unicode object, i.e. ' is put before the start and ' at the end of the cell code. The keyboard shortcut is <Crtl> + <Enter>.
Quotation is not done if:
"", '', u', u"Shifts the selected cells down. Cells below the selection are shifted down with the selection. Cells with content that go beyond the grid are deleted after a warning dialog. The step can be undone. It equals a cut and paste operation of the selected cells and the cells below. Formatting of cells is not affected, i.e. cell formatting is not shifted with the cells.
Shifts the selected cells right. Cells right of the selection are shifted down with the selection. Cells with content that go beyond the grid are deleted after a warning dialog. The step can be undone. It equals a cut and paste operation of the selected cells and the cells right. Formatting of cells is not affected, i.e. cell formatting is not shifted with the cells.
Deletes the selected cells and shifts cells that are below the selection up. The step can be undone. It equals a cut and paste operation of the cells below the selection. Formatting of cells is not affected, i.e. cell formatting is not shifted with the cells.
Deletes the selected cells and shifts cells that are right of the selection left. The step can be undone. It equals a cut and paste operation of the cells right of the selection. Formatting of cells is not affected, i.e. cell formatting is not shifted with the cells.
Inserts one row directly above the cursor if no selections are made. If selections are present, then the bounding box that covers all selected cells is calculated, and the number of rows of this bounding box is inserted above the bounding box.
Inserts one column directly left of the cursor if no selections are made. If selections are present, then the bounding box that covers all selected cells is calculated, and the number of columns of this bounding box is inserted just left of the the bounding box.
Inserts one table directly before the current table and switches to this new table.
Deletes the cursor row if no selections are made. If selections are present, then all rows in the bounding box that covers all selected cells are deleted.
Deletes the cursor column if no selections are made. If selections are present, then all columns in the bounding box that covers all selected cells are deleted.
Deletes the current table.
Changes the grid size. Similar to File → New, a dialog is shown, in which the new number of rows, columns and tables can be set. The grid size is changed accordingly. Cells that stay remain identical. Cells that are added are empty. Cells that are removed are deleted and cannot be accessed any more.